はじめてのピンタレスト【ピンとボード編】
2020.10.18

勝手にピンタレスト講座、第2回目です。
先週から始めてみた、はじめてのピンタレスト講座。
ピンタレストとは何ぞや?な方はこちらから…
「スマホで作れるスクラップブック…?」
記念すべき第一回目のブログはこちら…
「はじめてのピンタレスト【アカウントを作ろう編】」
第二回目の今日は【ピンとボード編】です!
ここさえマスターすれば、ピンタレストの基礎はばっちり!な部分です!(^^)!
ぜひこのブログを読みながら一緒に進めてみてくださいネ☆彡
まずピンとボードって…?
ピンタレストには「ピン」と「ボード」という2つの単語があります。
スクラップブックで例えると…
「ピン」は、雑誌の切り抜き
「ボード」は、切り抜きを貼りつけるブック本体
みたいなイメージです!(^^)!♡
ピンタレストでは、ボードをたくさん作ることによって、写真を分類しながらスクラップすることができます!
本を何冊も作らなくても、画面の中だけで何種類ものスクラップブックを作れちゃうのはとっても楽です(´-`*)
では実際に、ボードを作って、ピンを貼り付けてみましょう!

⓵自分のアカウントページを開いてみる
まずピンタレストのアプリを開いたら、右下にある人型マークを押します。
ここが自分のアカウント欄で、ボードを作るとこのページに表示されていきます。
この時点ではボードを何も作ってないので、今はまだからっぽです…(..)
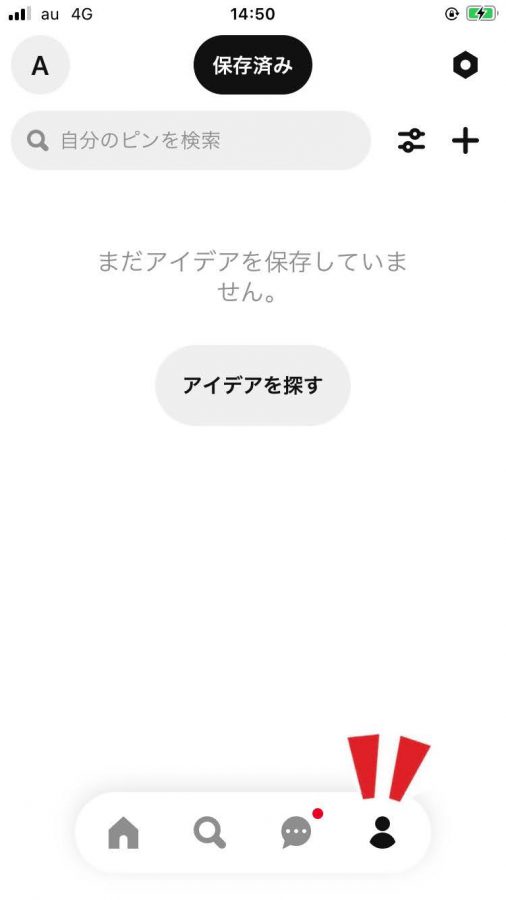
⓶ボードを作成する
自分のページを開いたら、右上にある+マークをぽちっと押します。
するとピンかボードの作成を選べる画面が出てくるので、ここで「ボード」を選択します。
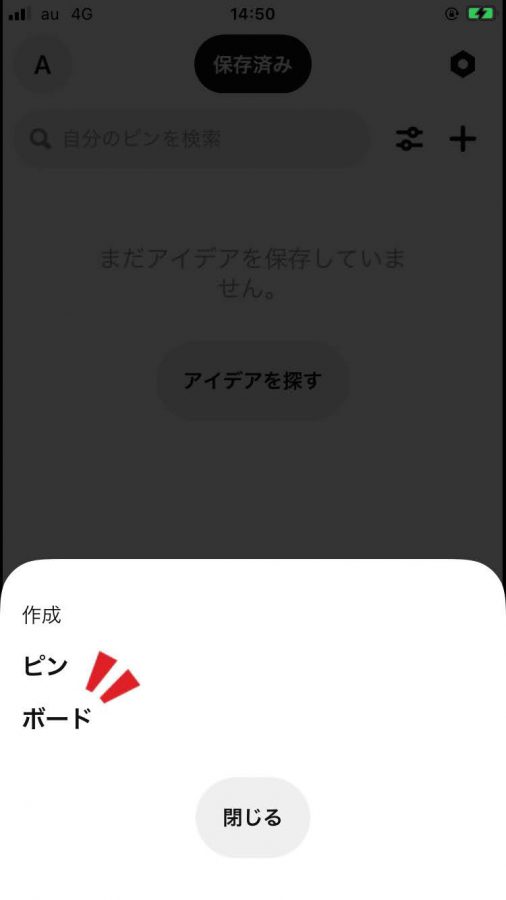
⓷ボードタイトルを決めよう
新規ボードの作成画面が出てくるので、ボードの名前や、非公開にするかどうか(他人に見られたくない場合は、ここをONに設定する)…などなどを入力・設定していきます。
わたしは「無垢の床板」の写真をたくさん集めたかったので、そのタイトルでボードを作成しました!(´-`*)
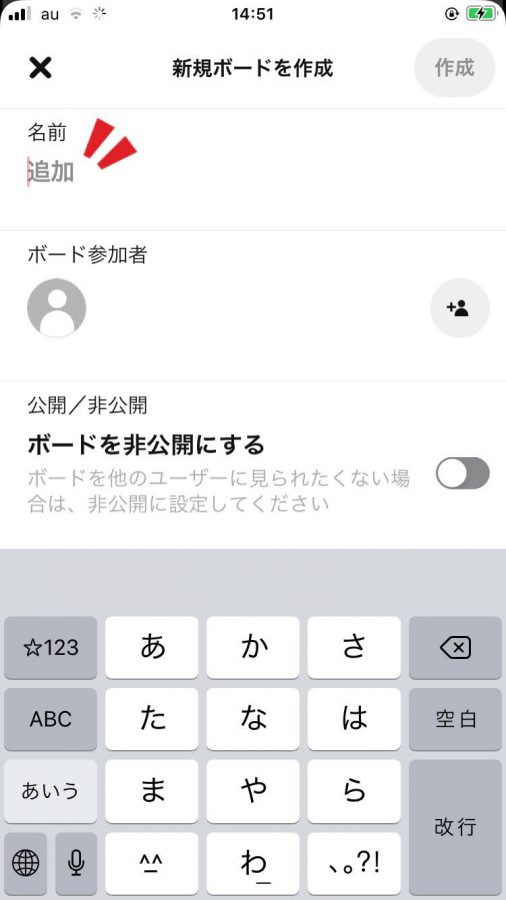
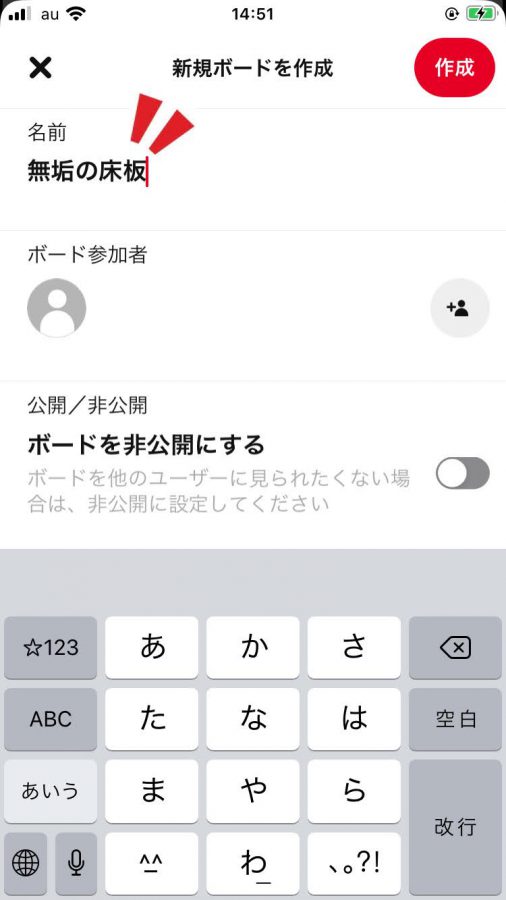
⓸ボード作成完了!
ボード名入力などが終わったら、右上の「作成ボタン」を押します。
そうするとボード作成完了です!
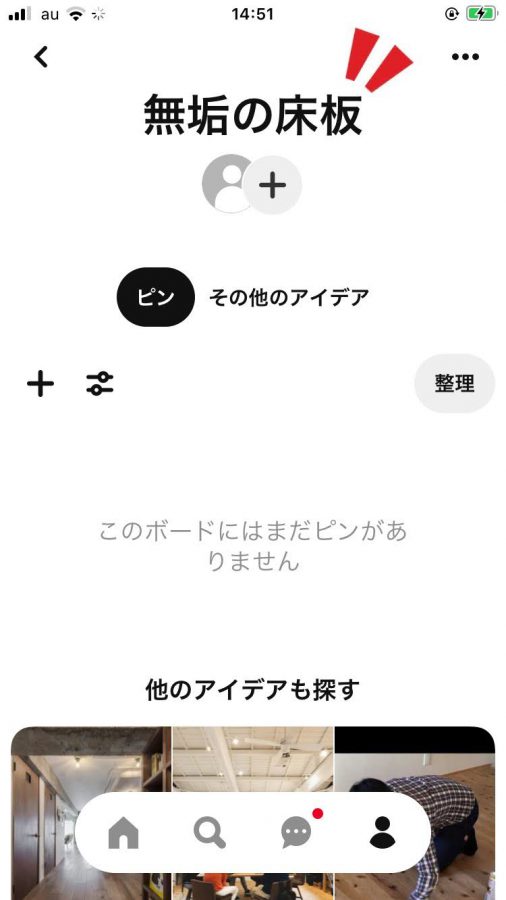
ボード自体は作成できましたが、写真をまだ1枚も貼っていないので中身は空っぽです(..)
ここまでの段階をスクラップブックで例えると…
実際にブックを購入して表紙にタイトルまで書いたけど、中身はまだ白紙の状態です。
ここからは、ボードの中に気に入った画像を貼っていく「ピンする」という作業についてご説明していきます(^^)/
⓹ボードにピンしたい画像を検索してみよう
画面下側にある虫眼鏡マーク(検索ページ)から、自分の見たい画像を検索して、気に入ったもの・参考になりそうな画像を探していきます。
ちなみに虫眼鏡マークの左隣にある家マークからもイロイロな画像が見れますヨ★
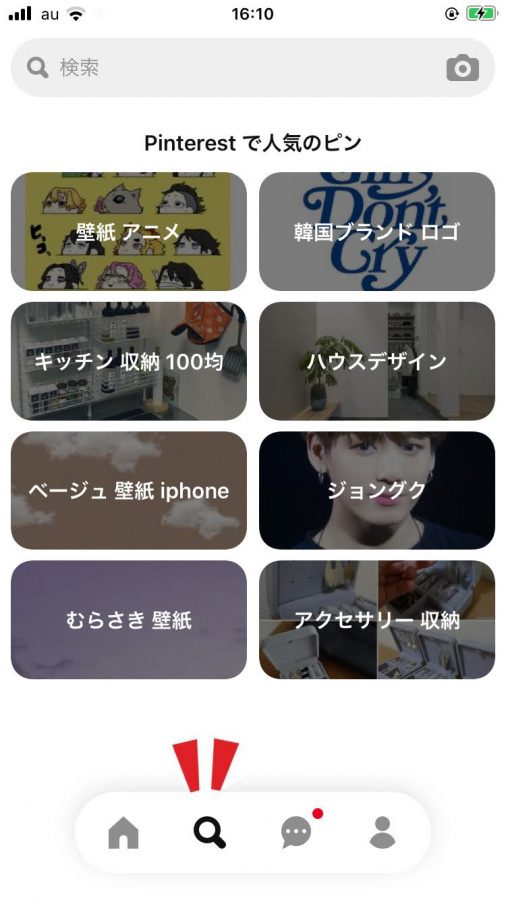
⓺ピンしたい画像を見つけたら…
「無垢の床」で検索してみたところ、相羽建設の画像を たまたま! 見つけたので(笑)
先ほど作った【無垢の床板ボード】に入れていきたいと思います!
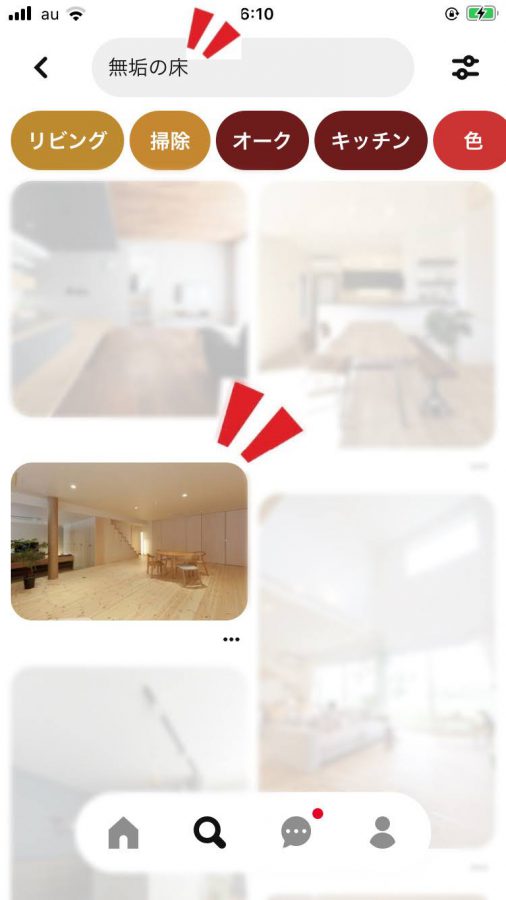
画像を開くと、赤い保存ボタンが出てくるのでぽちっと押します。
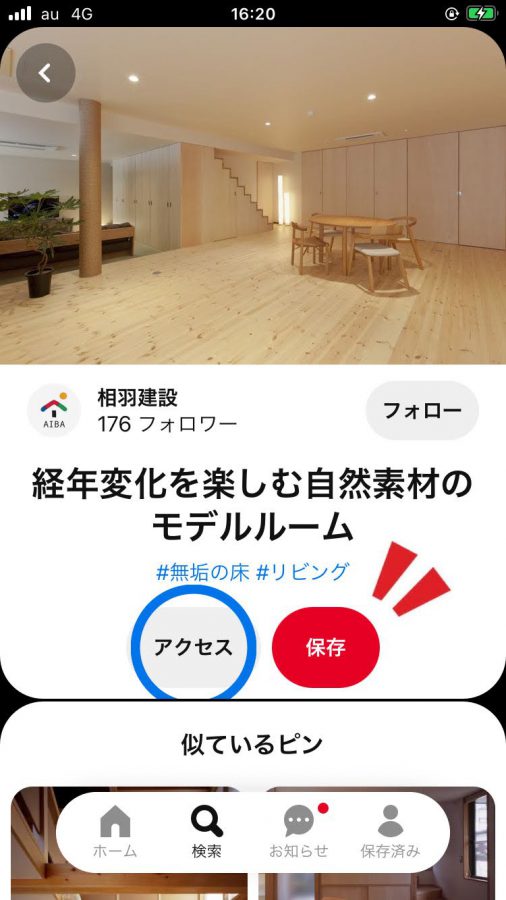
ボードの選択画面が出てくるので、先ほど作成した「無垢の床板ボード」を選択します。
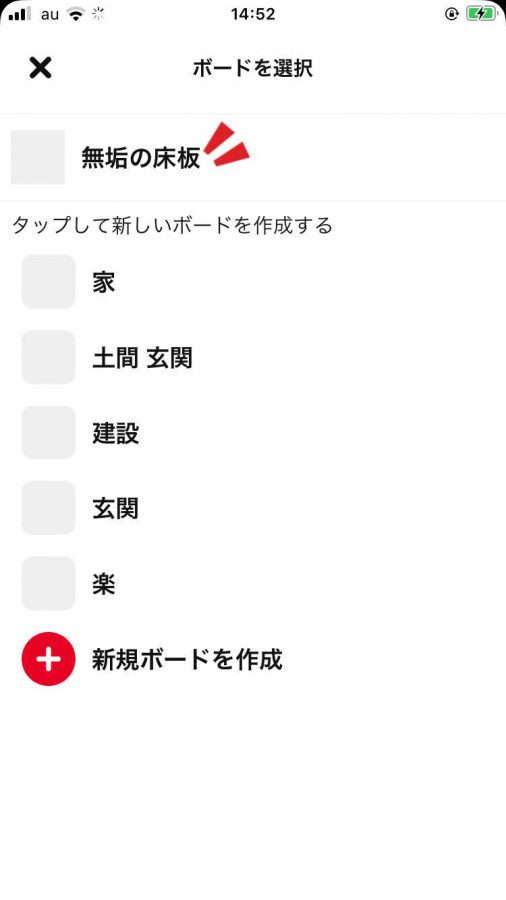
「無垢の床板」に保存しました。と通知が出てくるので、これで保存完了です★
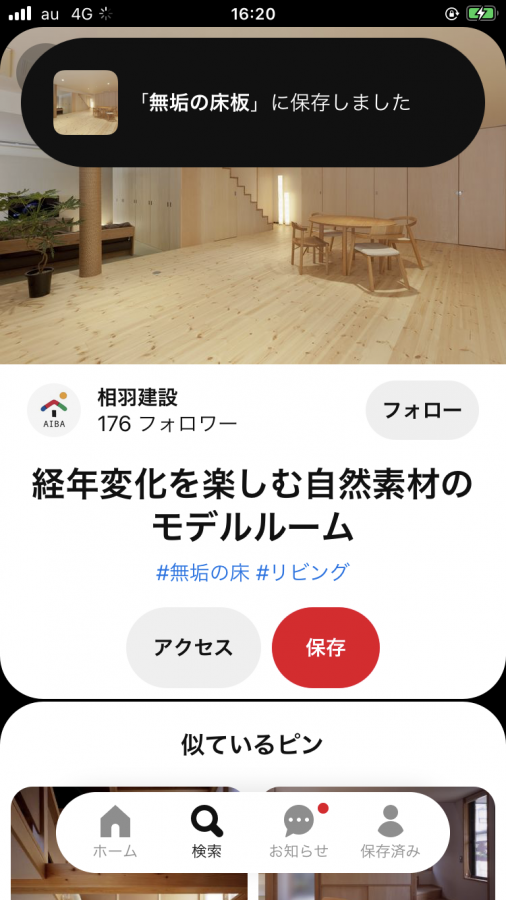
もう一度右下のアカウントページに移動すると、さっきまで空っぽだった「無垢の床板ボード」に今保存した画像がピンされていることが分かります☆彡
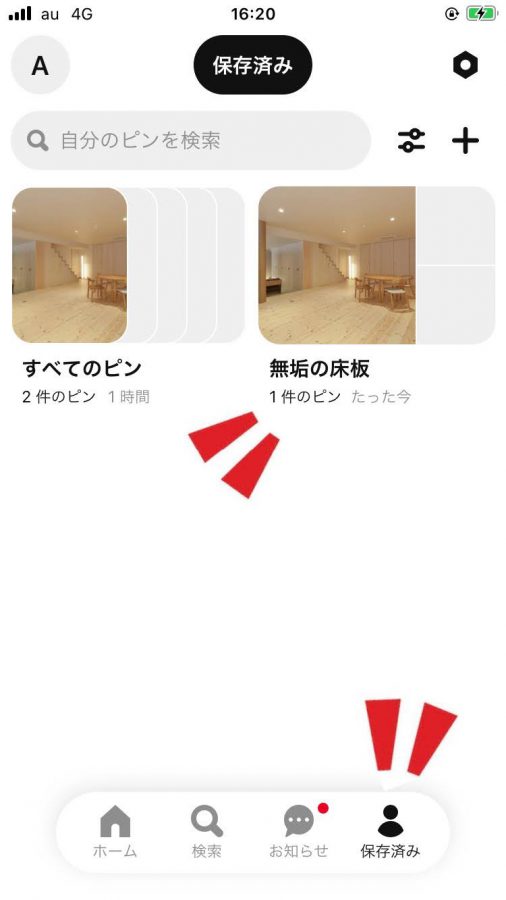
これで気に入った画像をいつでも見返すことができます(^^)/♥
いろいろな種類のボードを作って、どんどん画像を分類しながら保存していけば、スマホの中でスクラップブックが完成します!
最初の慣れないうちは難しいかもしれませんが、慣れてくるとボタンをポチポチ押すだけなのでとっても簡単になります(^^)/
ぜひ少しづつボード作成やピンをしていって、楽しくピンタレストを使ってみてくださいネ!
Copyright© AIBA Group Allrights Reserved.